Étape par étape : comment réaliser une capture d’écran sur votre ordinateur avec facilité
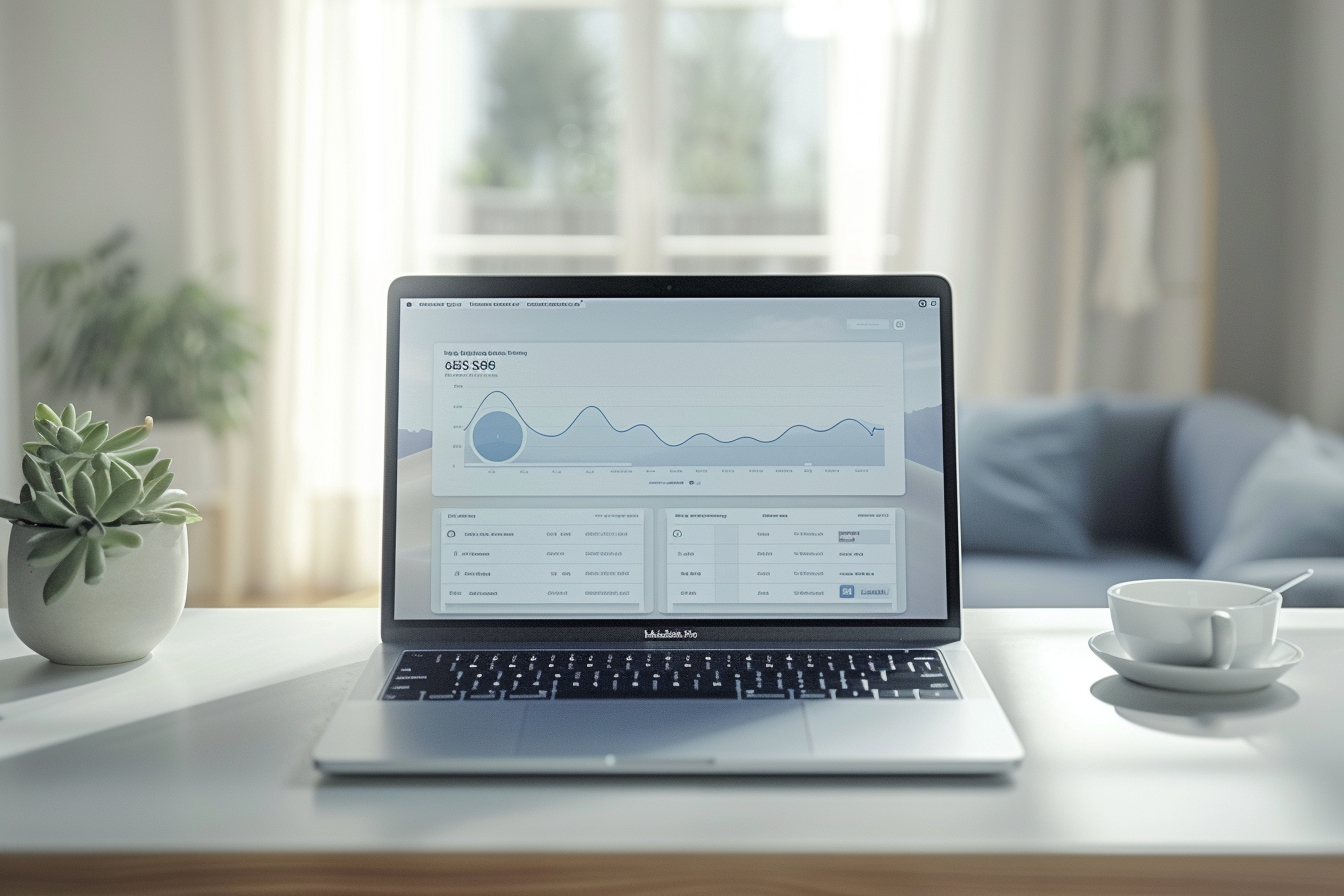
Réaliser une capture d’écran sur un ordinateur est une compétence essentielle pour documenter et partager ce qui apparaît sur votre écran. Que ce soit pour sauvegarder une image importante, annoter un document pour un collègue ou simplement capturer un moment de jeu vidéo, la capacité de prendre une capture d’écran est devenue un outil inestimable dans le monde numérique d’aujourd’hui. Dans le monde professionnel comme dans la vie personnelle, maîtriser cette fonctionnalité vous permettra de communiquer plus efficacement.
Comprendre le besoin

Avant de se lancer dans le processus de capture d’écran, prenons un moment pour comprendre pourquoi cette fonction est si précieuse. Une capture d’écran fonctionne comme une photographie instantanée de l’activité de votre ordinateur. Elle peut servir de preuve dans un contexte professionnel, être utilisée comme moyen de partager rapidement une information ou même sauvegarder des données qui ne sont pas facilement téléchargeables.
Les bases de la capture d’écran sur windows
Étapes initiales
Pour les utilisateurs de Windows, la tâche de prendre une capture d’écran peut être accomplie de plusieurs manières. La méthode la plus simple fait appel à une touche spéciale sur le clavier : la touche Print Screen souvent abrégée en PrtScn ou Prt Sc.
1. Utiliser la Touche Print Screen
- Capture complète : En appuyant sur Print Screen, l’ordinateur prendra une capture de l’écran entier, que vous pouvez ensuite coller dans un programme d’édition d’image ou dans un document. Cette action copie simplement l’image de l’écran dans le presse-papiers.
- Capture de la fenêtre active : Si vous désirez une capture de la fenêtre actuellement active, combinez la touche Alt avec Print Screen.
Une fois la capture effectuée, ouvrez un programme de traitement d’image comme Paint ou Photoshop, ou même un document Word, puis appuyez sur Ctrl + V pour coller l’image capturée.
Améliorer la capture
2. Utiliser l’Outil de Capture d’Écran de Windows
Les versions récentes de Windows sont équipées d’un outil appelé Outil de Capture d’Écran, qui offre des fonctionnalités plus avancées que la simple touche Print Screen. Avec cet outil, vous pouvez choisir différentes formes pour votre capture (plein écran, fenêtre ou forme libre) et ajouter des annotations.
Pour y accéder, tapez « Outil de Capture d’Écran » dans la barre de recherche et suivez les instructions. Une fois la capture faite, elle peut être sauvegardée, copiée ou directement annotée et envoyée.
3. Raccourcis Clavier pour Snipping Tool
Depuis la mise à jour de Windows 10 en octobre 2018, un nouveau raccourci clavier a été introduit pour ouvrir l’outil de capture d’écran : Shift + Windows + S. Cette combinaison ouvre une barre en haut de l’écran, permettant de choisir le type de capture que vous souhaitez réaliser.
Captures d’écran sur macos
Comprendre les différences
Les utilisateurs de Mac ne sont pas en reste en termes de fonctionnalités de capture d’écran, avec des raccourcis clavier spécifiques pour réaliser cette tâche rapidement et efficacement.
Principales méthodes sur mac
1. Capture d’Écran du Plein Écran
Sur un Mac, pour capturer la totalité de l’écran, utilisez le raccourci Commande + Maj + 3. Cela sauvegardera automatiquement une capture de votre écran sur le bureau.
2. Capture d’Écran d’une Partie de l’Écran
Pour capturer seulement une partie de l’écran, le raccourci Commande + Maj + 4 transforme votre curseur en une croix vous permettant de sélectionner la zone à capturer.
3. Capture d’une Fenêtre Spécifique
Le raccourci Commande + Maj + 4, suivi de la touche Espace, vous permet de capturer une fenêtre spécifique. Le curseur devient alors une petite caméra que vous pouvez déplacer sur la fenêtre choisie.
4. Outil de Capture de macOS
À partir de MacOS Mojave, Apple a introduit un nouvel outil de capture d’écran accessible via Commande + Maj + 5. Cet outil offre des options plus avancées telles que capturer une vidéo de l’écran ou inclure le curseur dans les captures d’écran.
Les logiciels tiers
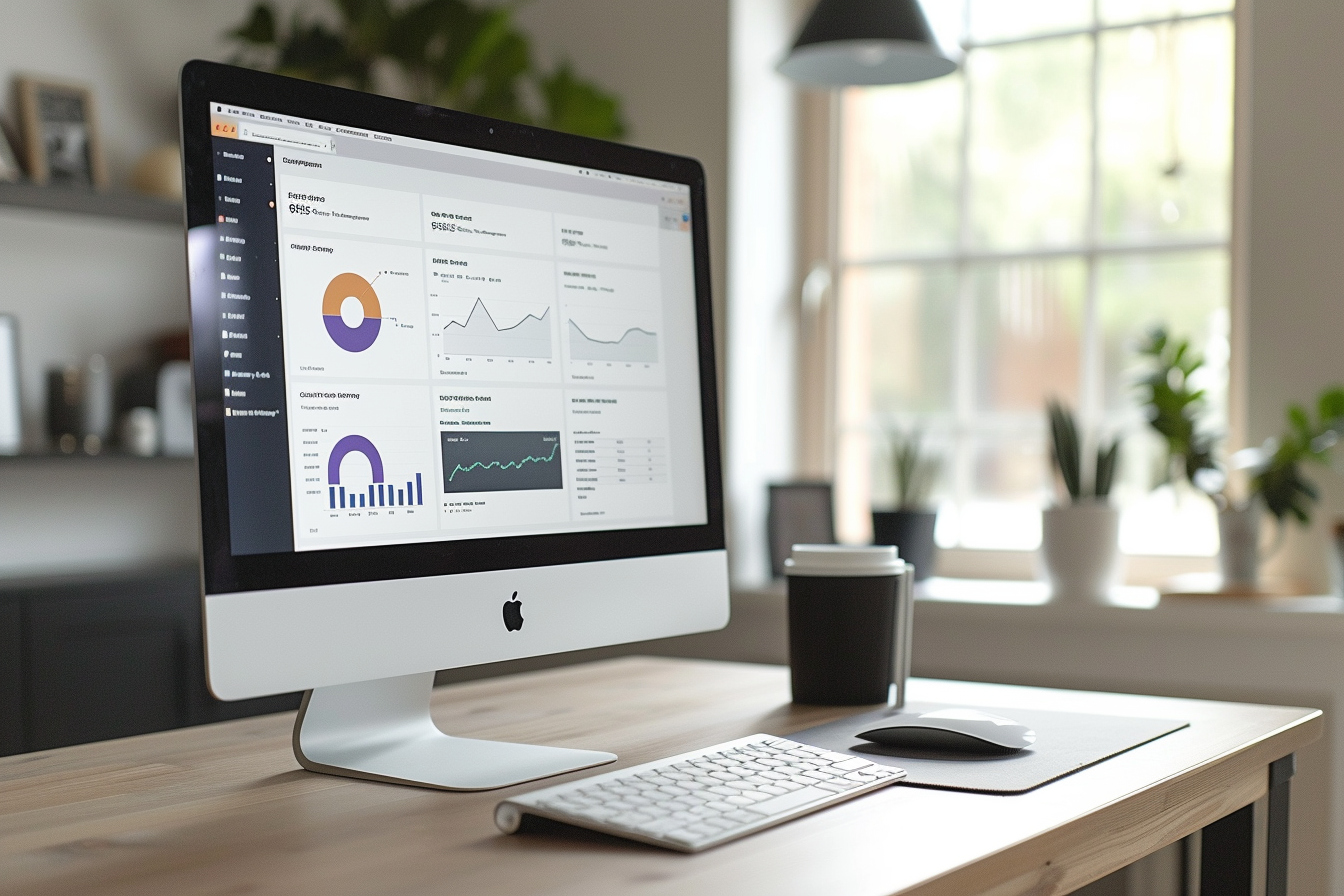
Explorer d’Autres Alternatives
Parfois, les outils intégrés ne suffisent pas à répondre à nos besoins. Dans ce cas, plusieurs logiciels tiers sont disponibles pour réaliser des captures d’écran avancées. Ces outils proposent des fonctionnalités supplémentaires telles que des capacités de retouche d’image, l’intégration avec des plateformes de stockage cloud ou la programmation de captures automatiques.
Des applications comme Snagit ou Lightshot offrent ces services, souvent à travers des interfaces intuitives qui simplifient le processus de capture, d’édition et de partage d’écran.
Tout au long de ce parcours, les méthodes expliquées visent à vous équiper des connaissances nécessaires pour maîtriser l’art de la capture d’écran, quel que soit votre système d’exploitation. En vous familiarisant avec ces techniques, vous serez à même de capturer rapidement et aisément n’importe quel contenu qui apparaît sur votre écran, améliorant ainsi votre productivité et votre capacité de communication.
Faire une capture d’écran n’est plus une corvée, mais une compétence précieuse que vous pouvez utiliser dans votre quotidien numérique. Que vous travailliez sur un document complexe ou que vous souhaitiez enregistrer un souvenir, la capture d’écran est la solution idéale.
























